参加までの流れ
「まいにち花まる」は本サイトから、
「花まるオンライン授業」はZoomミーティングシステムを利用して、
それぞれご参加いただきます。
-
(1)こちらのページの「教室に参加する」より該当学年のボタンをクリック
(2)パスワードを入力し、見たい動画を再生してください
※「全画面表示」にすると大きく表示され、見やすくなります。
ブラウザで参加する
PCを利用する場合はブラウザでの参加が可能です。
-
STEP1:入室する
※参加に必要な情報に関しましては、該当の方へメールにてご連絡差し上げます。
(1)メール記載の「花まるオンライン授業」URLをクリック
(2)Zoomが立ち上がり、インストーラーがダウンロードされますがインストールはせず、ダウンロードできませんか?の「こちら」をクリック
(3)アカウントがある場合はサインインし、なければ「無料サインアップ」をクリックしてアカウントを作成する
※アカウントを作成した方は(3)の完了画面からではなく(1)の手順で入室してください
(4)名前の入力欄に「ひらがなフルネーム 学年(スペースは半角)」を入力し保存をクリック
例1:南浦和教室の年中クラスはなまるおさんの場合→「はな まるお 年中」
例2:お茶の水教室の6年生すくるえふこさんの場合→「すくる えふこ 6」 -
STEP2:音声・カメラ設定の確認
(1)PCにカメラ・マイクが備えつけられているか確認する
(ノートパソコン・Macであれば、ほぼ装備されていると思います。Windowsデスクトップパソコンは製品によります。)
(2)「コンピューターのオーディオ」の「コンピューターでオーディオに参加」をクリック
※表示されない場合は左下の「オーディオに参加する」ボタンをクリックします
(3)「オーディオに参加(マイクの許可)」「ビデオの開始(カメラの許可)」をする
(4)画面左下から2番目のビデオのアイコンが白くなっていれば完了です
PCのアプリで参加する
※常に最新のバージョンになるよう、こまめなアップデートをお願いいたします
-
STEP1:Zoomのインストール
(1)こちらから「ミーティング用Zoomクライアント」をダウンロード
(2)ダウンロードしたファイルを開き、流れにそってインストールする
(3)こちらの画面になれば完了です(サインインはしなくても構いません)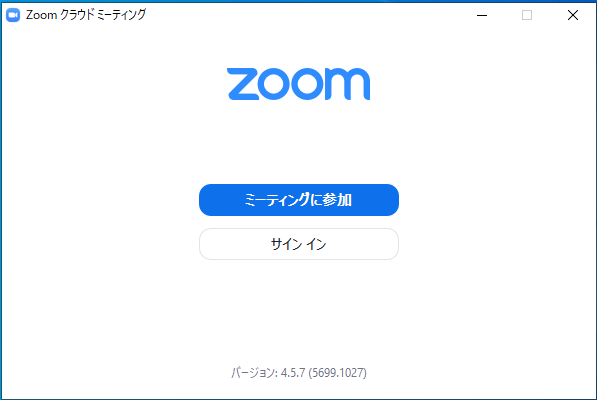
-
STEP2:入室する
※参加に必要な情報に関しましては、該当の方へメールにてご連絡差し上げます。
(1)メール記載の「花まるオンライン授業」URLをクリック
(2)メールアドレスと名前を入力し、OKをクリック
①メールアドレスは保護者の皆さまのメールアドレスであれば、花まる学習会に登録しているものでなくても構いません
②名前は名前の入力欄に「ひらがなフルネーム 学年(スペースは半角)」を入力し保存をクリック
例1:南浦和教室の年中クラスはなまるおさんの場合→「はな まるお 年中」
例2:お茶の水教室の6年生すくるえふこさんの場合→「すくる えふこ 6」 -
STEP3:音声・カメラ設定の確認
(1)PCにカメラ・マイクが備えつけられているか確認する
(ノートパソコン・Macであれば、ほぼ装備されていると思います。Windowsデスクトップパソコンは製品によります。)
(2)「オーディオに参加」「ビデオの開始」をする
(3)画面左下から2番目のビデオのアイコンが白くなっていれば完了です
スマートフォンの
アプリで参加する
※常に最新のバージョンになるよう、こまめなアップデートをお願いいたします
-
STEP1:Zoomのインストール
(1)「Zoom Cloud Meetings」をインストールする
Androidはこちらから
iOSはこちらから
(2)この画面になれば完了です(サインイン・サインアップはしなくても構いません)

-
STEP2:入室する
※参加に必要な情報に関しましては、該当の方へメールにてご連絡差し上げます。
(1)メール記載の「花まるオンライン授業」URLをクリック
(2)メールアドレスと名前を入力し、OKをクリック
①メールアドレスは保護者の皆さまのメールアドレスであれば、花まる学習会に登録しているものでなくても構いません
②名前は名前の入力欄に「ひらがなフルネーム 学年(スペースは半角)」を入力し保存をクリック
例1:南浦和教室の年中クラスはなまるおさんの場合→「はな まるお 年中」
例2:お茶の水教室の6年生すくるえふこさんの場合→「すくる えふこ 6」 -
STEP3:音声・カメラ設定の確認
(1)「オーディオに参加(マイク許可)」「ビデオの開始(カメラ許可)」をする
(2)画面左下から2番目のビデオのアイコンが白くなっていれば完了です
体験申込
受け取り
確定
